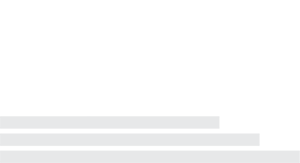USE
3.1 BROWSE BANKS AND PATCHES
Before loading the patch, select in which Slot you want it to be loaded. Click on A, B C or D.
To browse through the patches, select the corresponding Bank then open the menu. It will display all the available patches in the Bank. Select the patch you want and then click the "Load" button.
If the Patch or Bank doesn’t load, check the routing configuration and your connections. If the problem persist, refer to the 4.1 Troubleshooting section of this manual.
Note: When you save the Live Set, the patches that has been loaded in each slots will be recalled the next time you open the saved Live Set.
3.2 PERFORMANCE MODE
To load multiples slots at the same time, click the Perf button.
Then, select the slots you want to be activated. Click the Perf button again to validate the selected slots and exit the selection mode.
You can now browse patches for each activated slots (green led active). Select the activated slot, (the green led will blink) and browse through the banks/ patches. Do the same for the others selected slot.
If you select a slot that has not been activated, you will exit the Performance mode and go back to normal.
Please refer to the Nord Modular Manual to know more about using multiple slots.
3.3 KNOBS
3.3.1 Knobs panel
As previously configured, the knobs will transmit CC Values to the corresponding CC Number of the Nord Modular. As it is part of a Max For Live device, you can record automations directly within Ableton Live. Please refer to the recording automations section in the Live manual.
Note: When loading a patch, the active CCs of the patch will be transmitted to the device and lit the corresponding green leds. If no green led is lit, it means the CC are not well configured (refer to the SETUP section of this manual).
Additional Note: It happens that when turning on the Nord Modular, the synth does not transmit the CC values at startup. To get your green leds lit and start using the CC knobs, try to load another patch then load the desired patch until you see the knobs active.
Random: When pressing the "Random" button, all active knobs will send random values to all of the corresponding CC assigned to the Nord Modular. You can press this button as many times as you want until you find a sound that you like. You can also tweak any knob to fine tune the sound. Don't forget to save it in the synth (as a new patch for example) or as a file via the Nord Modular Editor. Please note there is no saving functionality available within the device.
Reset: Pressing the "Reset" button gets all the CC values back to zero.
LFO Menu (1, 2,3 & Free): Each knob has its own LFO selector. In this menu, you can select which LFO the knob will be affected by. See 3.5 LFO section of this manual to know how to use LFOs.
3.4 MUTATOR
The Mutator is a tool that will help you create new sounds starting from the same patch.
It will simply make an interpolation between a state A to a state B of CC values you have previously defined.
Let's do a simple example. Load a patch that has its CC assignments ready. Click the Random button until you find a sound that you like. Save the state of the CC by pressing the A button of the Mutator. Then, click Random again until you find another great sound. Press the B button. Now the Mutator is ready to be played with. Move the slider of the Mutator wherever you want. You will hear different versions of the mix between the sound state saved on A and B.
Again, be aware that those sounds are not saved anywhere so don't forget to save them in the synth or as a file within the editor each time you think it's worth it.
You can also choose to apply an LFO on the slider. Choose between the 4 LFOs available by clicking on the menu under the slider. Please refer to the 3.5 LFO section of the manual to know how to use LFOs.
Have fun!
3.5 LFO
There are 4 LFOs available in the G1 Modular Controller. Each LFO is totally independent and can be applied to any CC knob or the Mutator Slider of the device. The first 3 are classic LFOs and the 4th one is "Free", meaning that you can draw the shape of the modulation.
First select which of the 4 LFOs you want to edit.
3.5.1 LFO 1, 2 and 3
On: Start or stop the LFO (Note that turning off LFO you don't use will save some CPU).
osc: Type of wave shape of the edited LFO. You can choose between Sine, Up, Down, Triangle, Rect, Random, Bin. Try each one and see the shape of the modulation in the scope viewer above.
Rate(Hz or Time): Frequency of the LFO in Hertz. The higher the frequency is, the faster the LFO will be. When using the "Sync" mode (by pressing the Sync button), the LFO will be in synchronisation with Ableton Life tempo. In this mode, simply choose between 1/48 to 16 to set the speed of the LFO.
Depth(%): Depth of the LFO in percentage. Less depth means the wave will decrease in amplitude.
Offset(-1-1): The offset will determine the average of the wave generated. Click the "Rst" button to reset the Offset.
Phase: Define the phase of the LFO. Click the "Rst" button to reset the Phase.
Jitter(%): The jitter disturbs the wave with random fluctuations. 0% of Jitter means a perfect wave with no fluctuations.
3.5.2 LFO FREE
On: Start or stop the LFO (Note that turning off LFO you don't use will save some CPU).
Drawing area: Click and draw in this area to define the shape of the LFO.
Rate: Speed of the modulation. This LFO is always in synchronization with Ableton Live's tempo.